Pie Chart
Creating pie charts is a standard method for visualizing data distribution in categories. They are useful in displaying the proportional size of categories compared to the whole.
Table of contents
Pie charts are circular graphs divided into slices to illustrate numerical proportions. Each slice represents a category’s contribution to the total (Eq. 1).
where \(\%\) is the calculated value indicating what portion of the total each category represents, and $x_i$ is the numerical value or count of the \(i\) category visualized in the pie chart.
Use the Pie Chart function by browsing in the top ribbon:
| Plot \(\rightarrow\) Pie Chart |
Input
A data array with the values for each category. Only numerical data values (natural numbers) are accepted.
Configuration
| Pie chart title | Type the chart title (optional). |
| Include/exclude columns | Select manually the columns that are going to be included in the chart: Use the buttons to move columns between the Included Columns and Excluded Columns list. Single-arrow buttons will move all selected columns and double-arrow buttons will move all columns. |
Output
Graphical representation of the data in a pie chart format. The chart displays the proportion of each category visually.
Example
Input
In the left-hand spreadsheet of the tab import the data array that contains the categories [1] and their corresponding values [2].
Configuration
- Select
Plot\(\rightarrow\)Pie Chart. - Type the
Pie chart title[1]. - Select the columns that are going to be included in the plot by clicking on the arrow buttons [4] and moving columns between the
Excluded Columns[2] andIncluded Columns[3] lists. - Click on the
Executebutton [5] create the pie chart.
Output
The pie chart will be displayed in a new window.
Save Plot
By browsing the ribbon of the pie chart window, you can either save the pie chart in PNG [1] or JPEG [2] format or print it [3].
| File \(\rightarrow\) Save as \(\rightarrow\) png… or jpeg… |
| File \(\rightarrow\) Print |
Format Plot
By browsing the ribbon of the pie chart window, you can also format the plot by clicking on the Tools option and then Properties:
| Tools \(\rightarrow\) Properties |
The options available are for editing the plot title, its appearance as well as other options. A pop-up window is presented to perform the necessary changes.
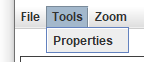
In the Title tab, you can insert or edit the title of the plot in the Text box [1] and change the Font [2] and/or Color [3].
In the Plot tab you can change the Outline stroke [1], the Outline paint [2], and the Background paint [3].
In the Other tab you can change the Background paint [1].
When you’re finished editing, click OK to save your changes.
Version History
Introduced in Isalos Analytics Platform v0.1.18
Instructions last updated on June 2024